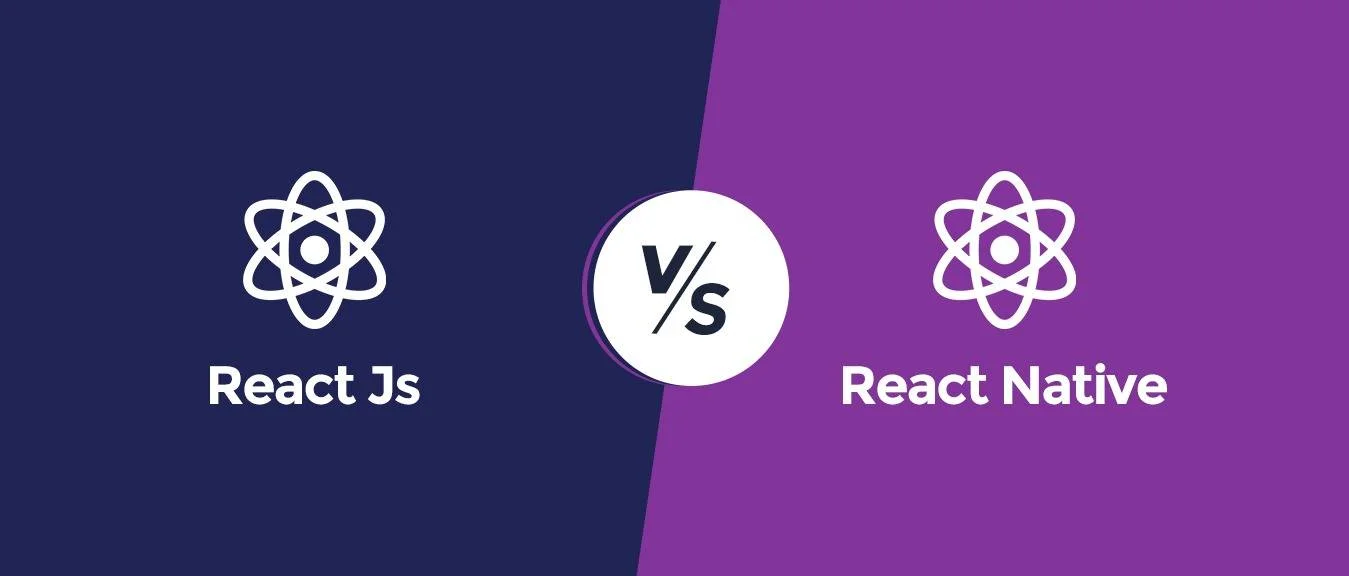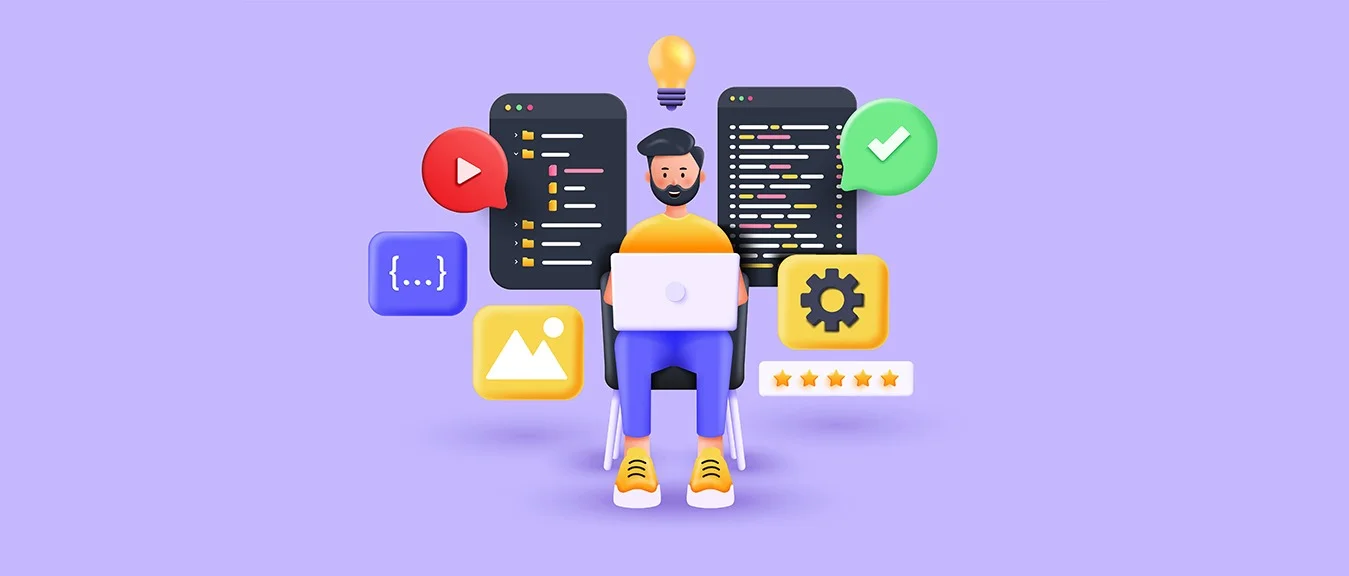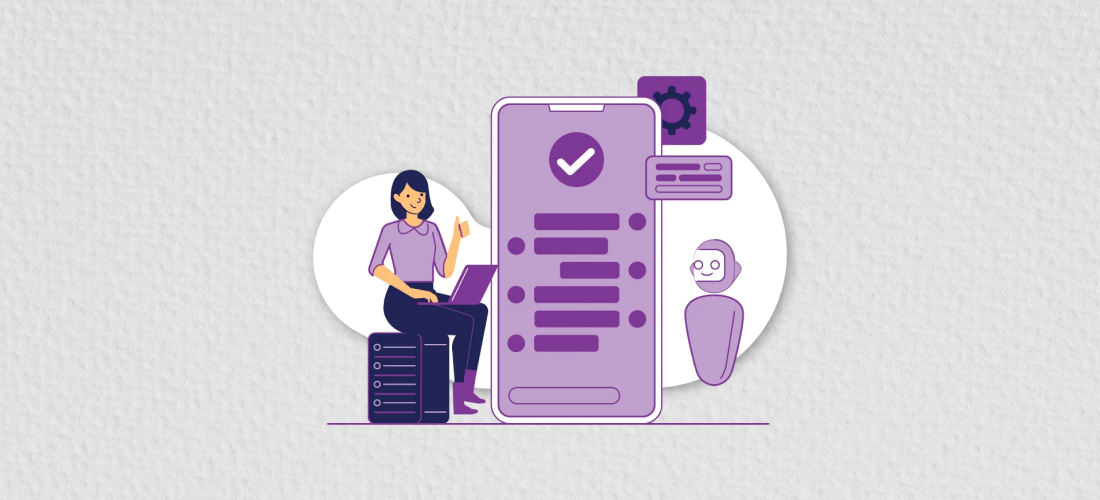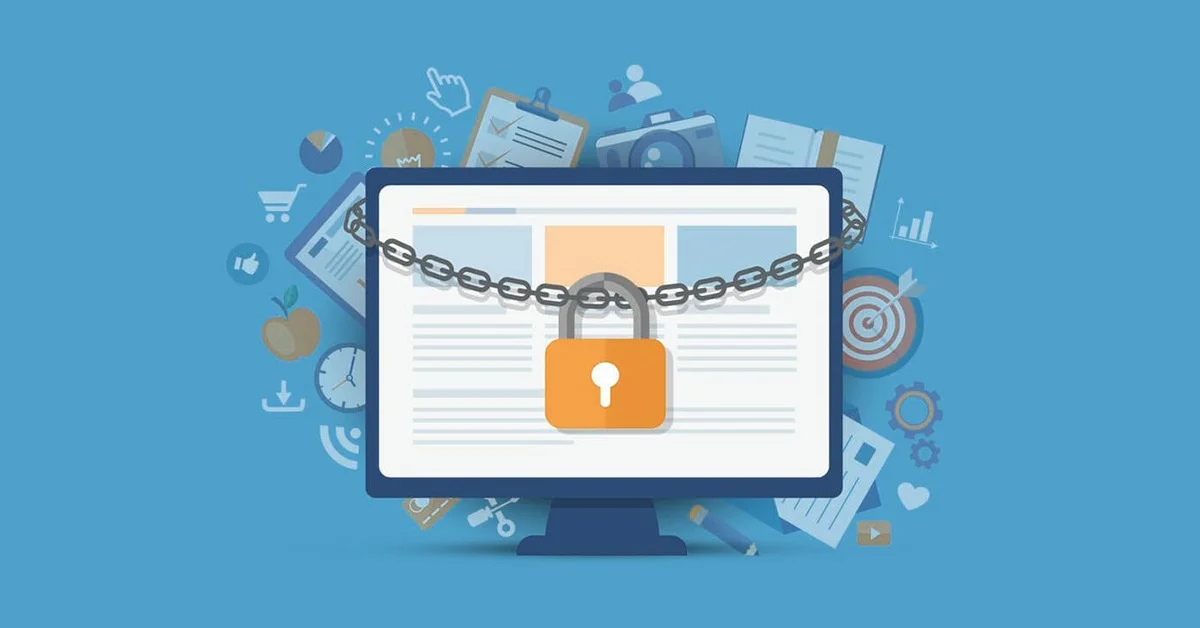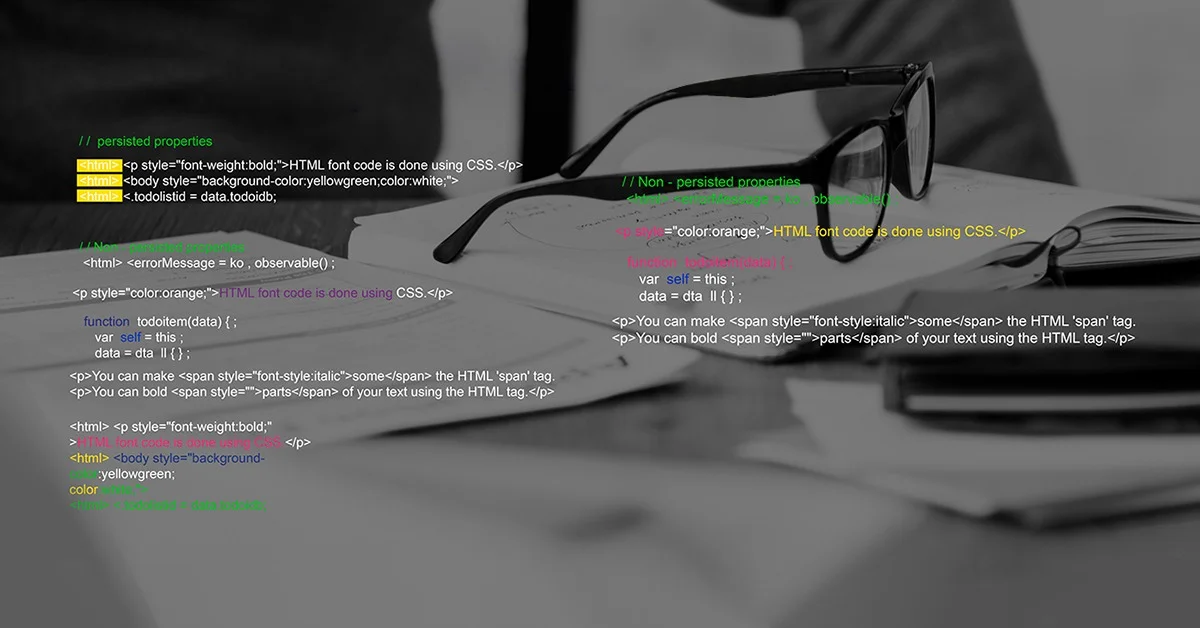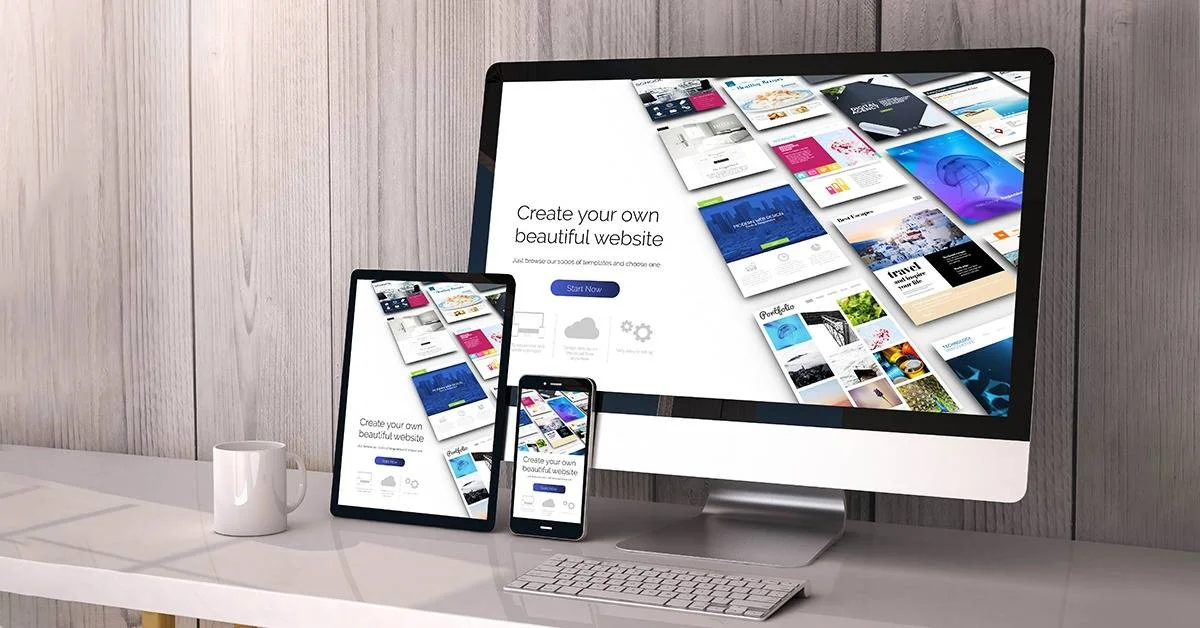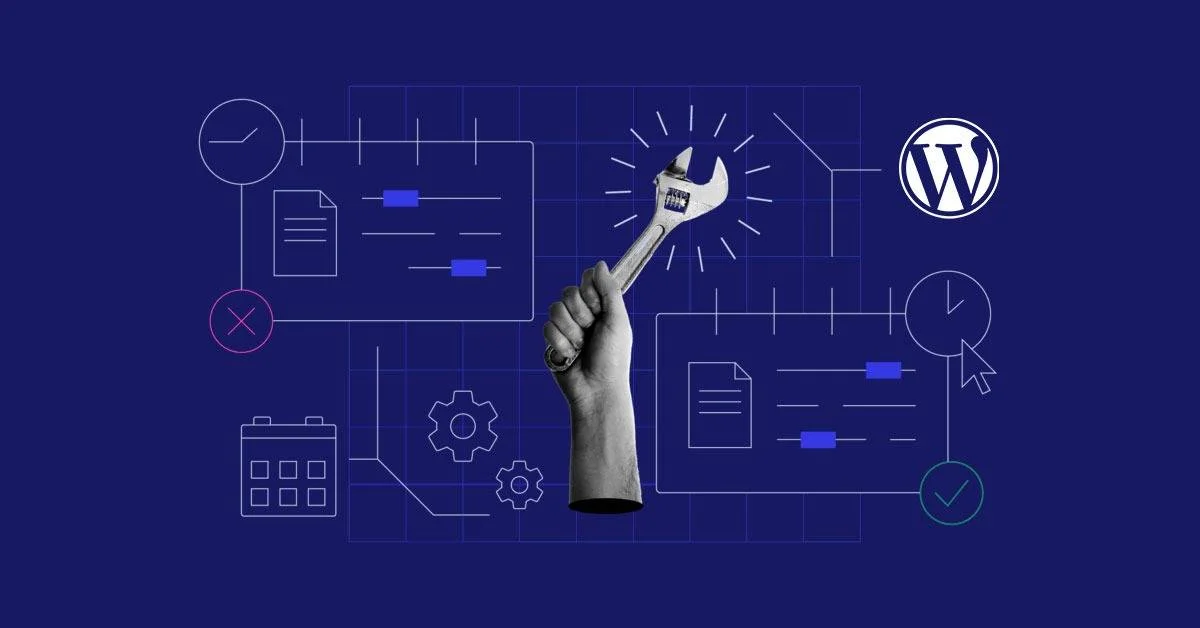
4 Ways to Permanently Fix WordPress Missed Schedule Error?
Publishing content consistently is essential to increase traffic, grow the brand, and keep your visitors happy, but publishing content on time is a hectic process when done manually, so WordPress comes with a built-in scheduling system that helps us schedule posts or content in advance. WordPress offers excellent functionality and a user-friendly interface, but despite its many advantages, it is not free from errors and glitches. In this blog, we inform you about 4 ways to permanently fix wordpress missed schedule errors. One of the most frustrating times is that you have weekly content pre-planned and ready to be published on time, and you go on a well-deserved vacation, but when you come back and check your WordPress admin dashboard and find out the posts haven’t been published yet. You did some research and came across the WordPress missed schedule error. WordPress missed schedule error occurs when it fails to publish scheduled posts at the scheduled time. And this became a major problem for publishers serious about consistency. Fortunately, several ways are available to resolve the WordPress missed schedule error permanently. So, in this guide, we will learn about the four most effective ways to fix missed schedule errors in WordPress as a beginner or intermediate user.
What is the WordPress Missed Schedule Error?
WordPress comes with many exciting features, and scheduling the post’s publication is one of the useful features of the WordPress editor. When you finished writing and editing the post but didn’t want to publish it immediately. So, you can use the schedule option to set a specific time and date to publish the post automatically. Scheduling is most important when you want to publish content consistently, and it allows us to handle post-publication easily. But sometimes WordPress fails to publish a scheduled post on time and does not notify you when a scheduled post error occurs. When WordPress fails to publish a scheduled post, it is because of a WordPress missed schedule error. WordPress uses the WP-cron system to automate repetitive tasks such as publishing scheduled posts, but when it fails to work properly, it leads to the WordPress missed schedule error. There are many other reasons which cause the Missed schedule error, such as incorrect time zone settings, Expired Cache data and a low memory limit.
Four Ways to Permanently Fix the Missed Schedule Error
When you encounter the WordPress missed schedule error, there might be several reasons for that or may be one of the reasons from several causes lead to the missed schedule error. So we will going to cover four ways to fix the missed schedule error.
1. Setting Up the Correct Time Zone
Let’s start by checking and correctly configuring the simlest cause incorrect setting of time zone. If the WordPress editor time zone doesn’t match with the time zone which is used to scheduling the post, then it indirectly led to the missed schedule error. For example, 9am Eastern time is equal to the 6:30pm Indian Time, then as you see the huge difference in the both timezones so it could be problematic for you and your visitors if you haven’t set the timezon correctly. If you are using the incorrect time zone, then cron jobs might working fine but on the wrong clock. To fix this, you have to simply navigate to the Settings > general page and scroll down to the “Timezone” section. Where you will see the option to select your preferred time zone. This will make sure to set time correcly and sync with you and your website timezone to prevent the missed schedule error. After setting up the correct time zone make sure to scroll down to the page, where you will see the “Save Changes” button, click on it to save your changes.
2. Increase the Memory Limit of WordPress
WordPress will not provide a large memory limit by default, but the limit can be changed as needed. This works as a security feature that prevents hackers from importing large files if they somehow get access. However, if the website runs many tasks and cron jobs or is under heavy traffic, then you need a higher memory limit so that it does not cause WordPress missed schedule errors. Raising the memory limit solves this problem without any further complications. But before we increase the memory limit, we must first check the current memory limit to increase it accordingly. To do so, log into your hosting account and access the cPanel or FTP. You will find the wp-config.php file in the root folder of your website. Make sure to open it and search for the words WP_MEMORY_LIMIT inside it. If you don’t get anything, we can easily add the following line of code to increase the limit. define(‘WP_MEMORY_LIMIT’, ‘500M’); But if you find a similar line of code inside the wp-config file, you will see a different memory value. For example, 128M or 256M, you must edit the value to 500M to increase the memory limit. After adding the new code line or modifying the existing one, save the changes so the memory limit will increase and update to the new value.
3. Cron Jobs
If none of the above methods fixed your WordPress missed schedule error, then you should assume that cron jobs caused the error. WordPress cron jobs are used to automate repetitive tasks, but sometimes the WordPress cron job system doesn’t work as expected or fails, causing a WordPress Missed Schedule error. It may be the case that the cron job system is not failing, but they are disabled for some reason. In that case, you need to check it, and if cron jobs are disabled, you need to enable them so that you know that they are causing the missed schedule error. To check whether the cron jobs system is enabled or disabled, you have to log in to your hosting account and access the cPanel or FTP. You will find the wp-config.php file in the root folder of your website. Open the wp-config.php file and search for the below line of code: define (‘DISABLE_WP_CRON’, true); If you can find the above code line in your wp-config.php file, it means your Wp-cron job system is disabled, and you need to change the value from true to false or else obliterate the line to enable the WP-cron job system. Changing the value from true to false, like the line code below, will enable the Wp-cron job system. define (‘DISABLE_WP_CRON’, false); After you change the value or delete the line of code, make sure to save the file to save the changes we made. After performing the above steps, the error should be resolved, but if the problem reappears, we must assume that our server settings are conflicting with the native WordPress settings, and we need to enable wp-cron using the alternate method.
Enabling Alternative Cron jobs
The need for the alternative Wp-cron job system occurs when the default cron job system doesn’t work because server settings are conflicting with the native WordPress settings, causing the WordPress missed schedule error. To use the alternative cron job system, you need to disable the default cron job system and enable the alternative cron job system, which can be done by editing the wp-config.php file from the cPanel or FTP. Open the wp-config.php file again and make sure to add the following lines of code within it.
define(‘DISABLE_WP_CRON’, true); define(‘ALTERNATE_WP_CRON’, true); The first line of code ensures that the default cron job system will get disabled, whereas the second line of code enables the alternative cron job system. After adding the lines of code, make sure to save the changes. Chances are high that WordPress missed schedule error will be resolved after applying the above solutions. Still, none of the above methods work for you. In that case, chances are high that the error occurs due to some internal hosting server issues, so you will need to contact your hosting provider. If it is from their end, they will help you solve your problem.
4. Use a dedicated WordPress plugin
If the problem is caused by the hosting provider’s end, then you need a temporary solution until they help you resolve the error. WordPress plugins save you because plugins are lifesavers in every situation. Plugins are used to enhance the functionality of WordPress and provide easy and straightforward solutions to your problems. There are many plugins available which help us to schedule post-publishing. Scheduled Post Trigger and Missed Scheduled Posts Publisher are the most important and useful plugins to solve WordPress missed schedule error. You must install and activate the plugin from the WordPress admin dashboard’s Plugins > Add New section. These plugins do not require additional configuration or information. Once you activate them, they will automatically scan your website promptly for scheduled posts, and when it is found, they will publish the post.
Conclusion
It is essential to publish posts consistently to increase traffic, improve SEO and increase brand value, and the scheduling post option allows us to publish content on time. Still, there may be chances that missed schedule error occurs, and your scheduled post is not published on time. Fortunately, there are some ways available to fix the missed schedule error:
- Setting up the time zone correctly
- Make sure to increase the Memory limit
- Enable the Wp-cron or use the alternative WP-cron
- Use the Plugins
We have covered several ways to fix missed schedule error, including some advanced methods. If you are a beginner or intermediate WordPress user, it might be a good idea to get help from an expert website development company or agency. If you are looking for someone to assist you, then Delphin Technologies will be pleased to help you to solve your missed schedule error.

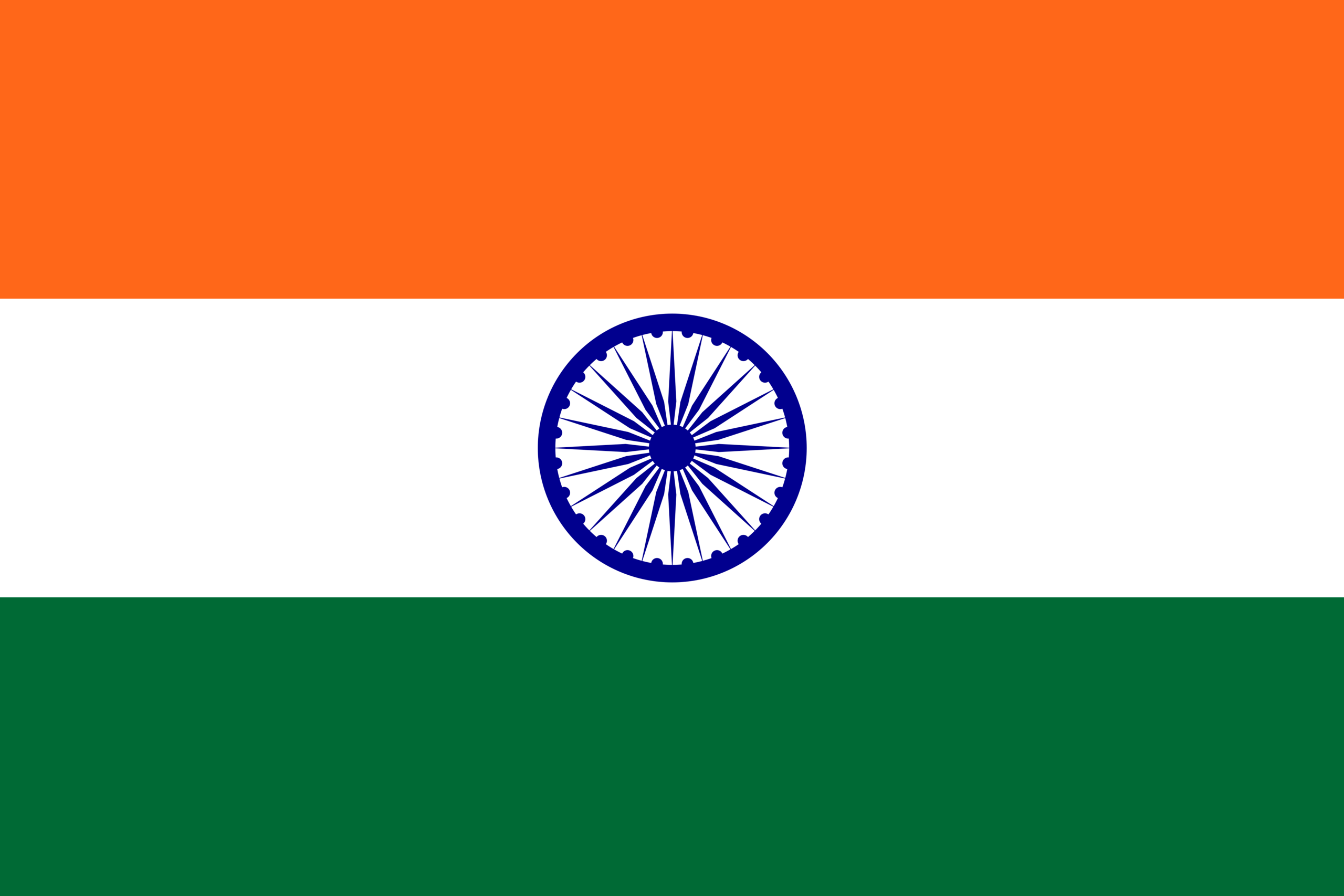
Grovy Optiva, A-5, Block-A Sector-68,
Noida-201301 Uttar Pradesh, India
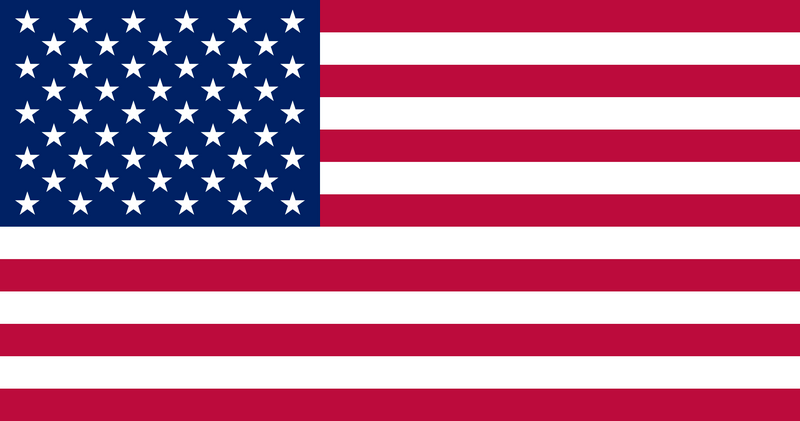
712 H St NESte 1735, City: Washington, State: DC, ZIP Code: 20002

Compass Building, Al Shohada Road, Al Hamra Industrial Zone Ras Al Khaimah, United Arab Emirates

Unit 1603, 16th Floor, The L. Plaza, 367 - 375 Queen’s Road Central, Sheung Wan, Hong Kong